22/06/2017
Go to the menu "File", then "New", or press the button “New”  . The following window pops up.
. The following window pops up.
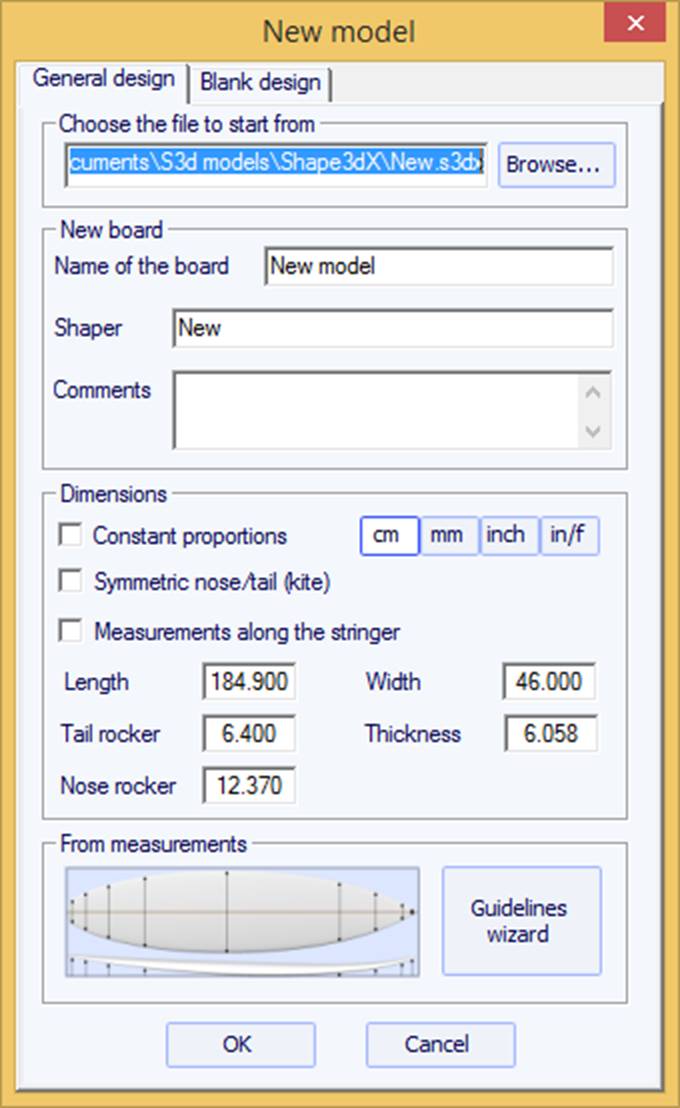
- Choose the model to start from between the examples proposed in C:\Shape3dmodels.
- Enter the name of the model you are going to design, and your name as a shaper. Add any comments you want.
- Choose the dimensions’ unit: centimeters, millimeters, inches or fractional inches.
- Check the box “symmetric nose/tail” for a twin-tip board.
- Input length, width, thickness, and tail/nose rocker.
- Check the box “Stringer measurement” if these dimensions are measured along the stringer. Uncheck it if they are measured along a straight line.
- Press OK.
The starting model appears in the Design mode.
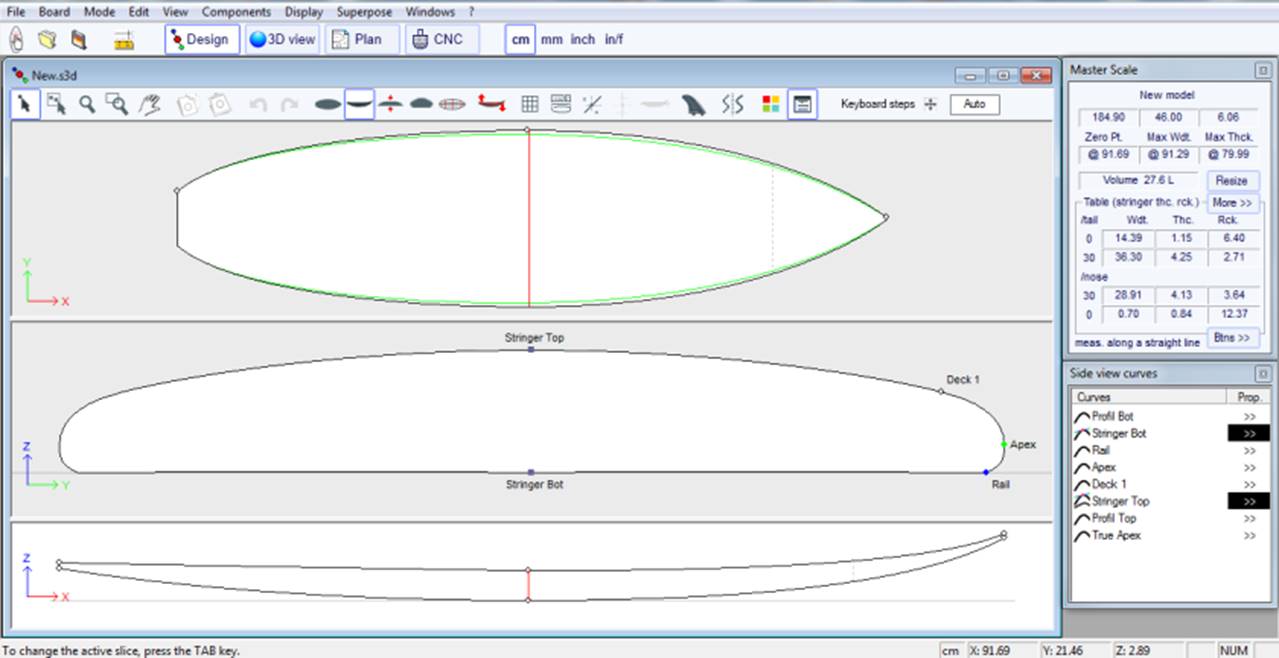
You can visualize three components of the board at the same time, choosing between Outline, Profile, Thickness, or Slices in the toolbar.
The dimensions of the board appear in the Master Scale box.
To modify the design of the curves, left click on the control points. The selected control point becomes red.
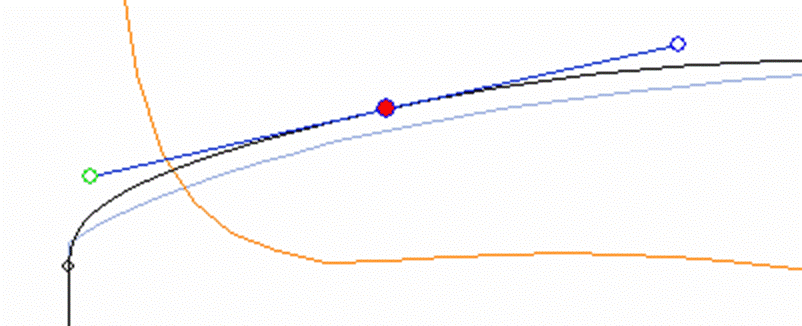
You can move the control points with the mouse, or with the arrows of the keyboard.
You can delete a control point pressing the button “Suppr” of the keyboard, or with a right click, selecting “Control point”, “Delete”.
You can also add a control point with a double left click at the position you want, or with a right click, selecting “Control point”, “Add new point”.
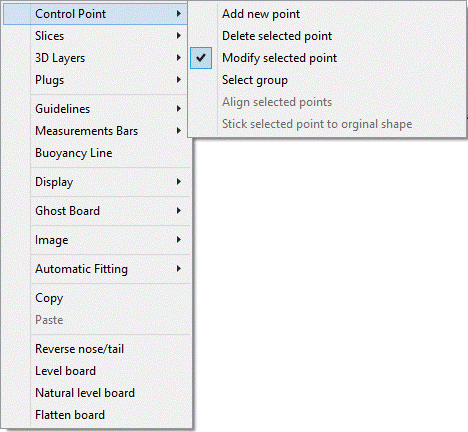
The properties of the selected control point are shown in the “Control point properties” box.
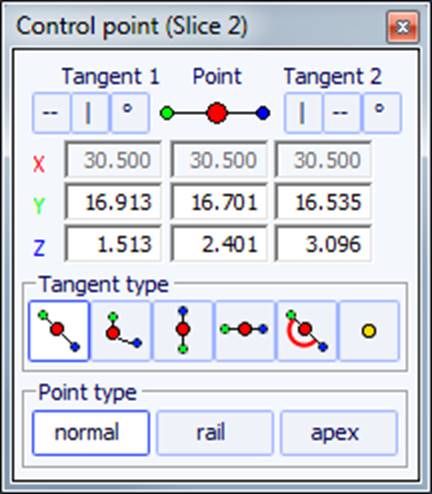
Five kind of tangents exist: continuous tangents  , angular tangents
, angular tangents  , vertical tangents
, vertical tangents  , horizontal tangents
, horizontal tangents  , and continuous tangents with fixed angle
, and continuous tangents with fixed angle  .
.
Continuous tangents are usually used. The angular tangents are more appropriate for the rail point of the slices, the vertical tangents for the apex of the slices, and the horizontal ones for the widest point of the outline, the zero point of the bottom, or the highest point of the thickness.
When designing the slices, it is recommended to set the point type of the rail point as  , and the apex point as
, and the apex point as  . They will then appear in blue and green respectively.
. They will then appear in blue and green respectively.
All the slices must have the same number of control points.
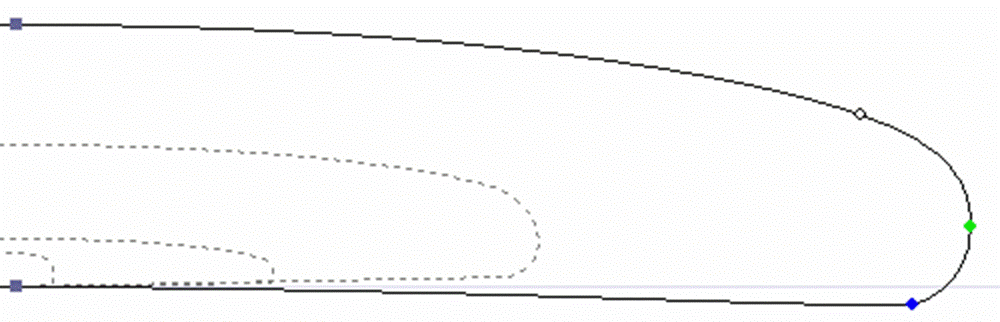
The position of the slices can be modified with a right click, selecting “Slices”, “Move slice”. It can also be changed with the mouse in the outline view.
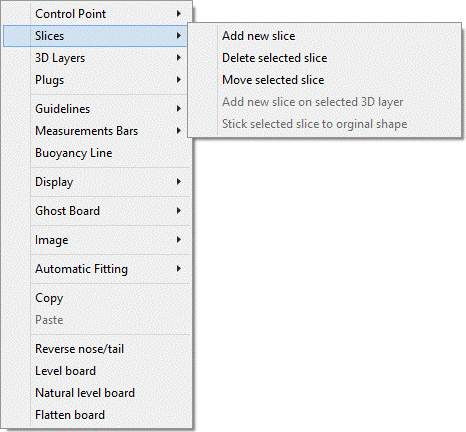
You can add or delete a slice, in the same way.
You can visualize the “flow” of the slices maintaining a left click in the outline, profile or thickness view. The width, rocker or thickness appear at the same time, as well as the distance from the tail and from the nose.
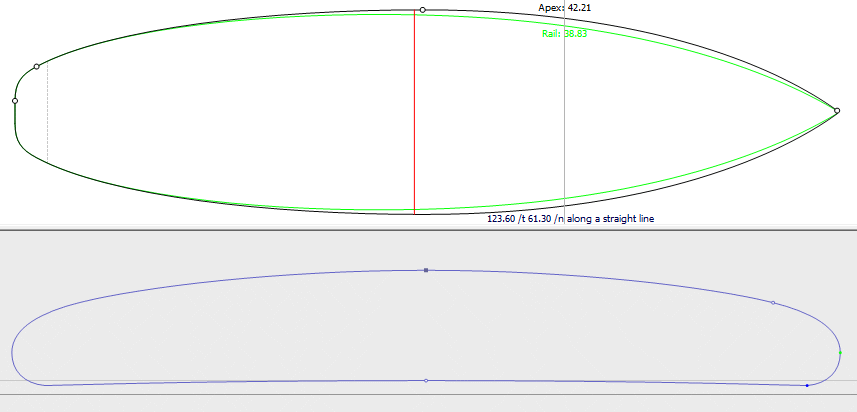
To understand the idea behind the design of a board with shape3d, just think about the rule of thumb: the less points the smoothest. Similarly, the less slices the smoothest.
Visualize the result of your art in the 3D View mode.